本站不会保存您的任何信息,文档、文字及图片内容在转换结束后将被自动删除
模式说明
| 转换模式 | 应用场景 | 是否需要打印 | 上传书写内容方式 | 内容排版方式 | 可使用纸张/背景 | 转换结果 | 打印方式 |
|---|---|---|---|---|---|---|---|
| 快速转换模式 |
在实体纸张上书写内容,如A4纸、横格纸、方格纸 已有Word表格,需打印出来后手工填写内容 |
是 | 将需要进行手写的内容放在Word文档中上传 | 根据Word文档中的排版方式进行转换 | 标准尺寸白纸 | 包含手写文字的白底pdf文档 | 使用目标尺寸白纸打印 |
| 自己的标准/非标准尺寸纸张 | 只包含手写文字的白底pdf文档 | 下载的pdf不会包含拍照上传的纸张背景,用上传照片中的纸张打印下载的pdf即可得预览效果 | |||||
| Word文档中的表格及非表格内容做背景 | 包含手写文字并以Word中表格作为背景的pdf文档 | 使用目标纸张打印 | |||||
| 照片添加文字 | 只需要手写文字内容的照片,无需实体纸张上交或留存 | 否 | 将需要进行手写的内容放在Word文档中上传 | 根据Word文档中的排版方式进行转换 | 自己的标准/非标准尺寸纸张照片 | 添加了手写文字内容的纸张照片 | 无需打印 |
| 高级编辑模式 |
高度定制化的在线手写文档编辑,满足复杂的内容排版需求 在已有内容和格式的电子文档/实体纸张上书写内容 只需要手写文字内容的照片,无需实体纸张上交或留存 在有较复杂格式及版面要求情况下书写内容 |
是(照片添加文字时无需打印) | 在线进行手写内容编辑 | 在线进行内容排版 | 标准尺寸白纸 | 包含手写文字的白底pdf文档 | 使用目标尺寸白纸打印 |
| 自己的标准/非标准尺寸纸张 | 只包含手写文字的白底pdf文档 | 下载的pdf不会包含拍照上传的纸张背景,用上传照片中的纸张打印下载的pdf即可得预览效果 | |||||
| 上传的pdf文档作为背景 | 包含手写文字并以上传的pdf文档内容作为背景的pdf文档 | 使用目标尺寸白纸打印 | |||||
| 自己的标准/非标准尺寸纸张照片 | 添加了手写文字内容的纸张照片 | 无需打印 |
快速转换模式
页面设置
1.标准纸张打印
纸张选择
兔子工坊提供常用标准尺寸纸张预设,打印时直接用所选尺寸空白纸张放入打印机打印生成的手写文档
另提供A4纸尺寸的横格纸模板(如下图),生成的手写文档会自带横格,直接使用空白A4纸进行打印
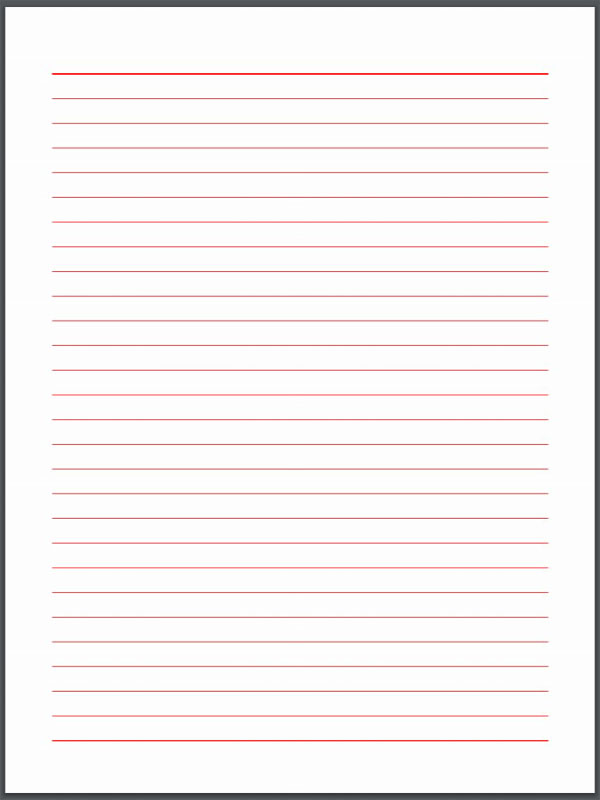
页边距设置(单位:毫米)
页边距设置将影响文字在纸张上的书写位置,请根据实际情况进行设置
建议设为10mm以上,否则由于各类打印机性能不同,打印时文字可能超出纸面
选用预设A4横格纸时页边距请全设为0
2.自定义纸张打印
纸张宽度/高度(单位:毫米)
请根据实际所需使用纸张尺寸,进行测量后设置,打印时使用该纸张放入打印机打印生成的手写文档
自动识别纸张版式
提供横格纸与方格纸的自动版式识别,可简化后续排版操作
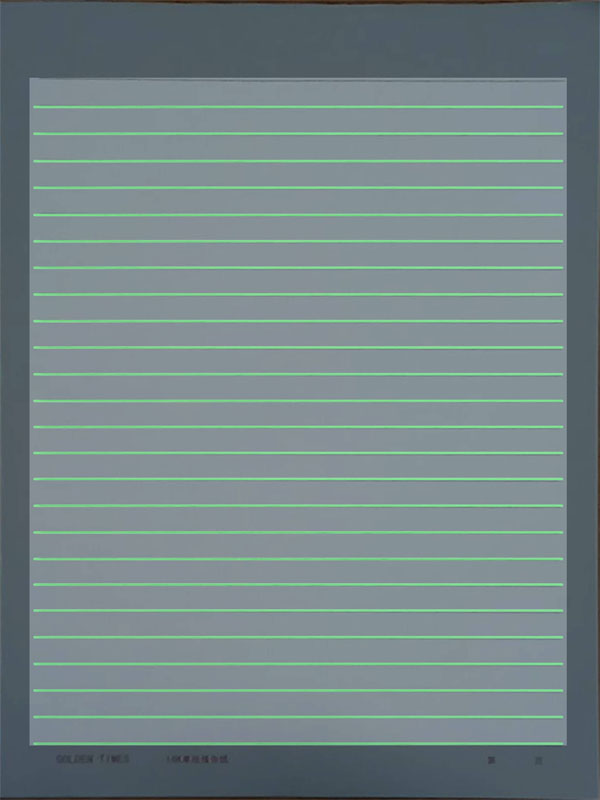
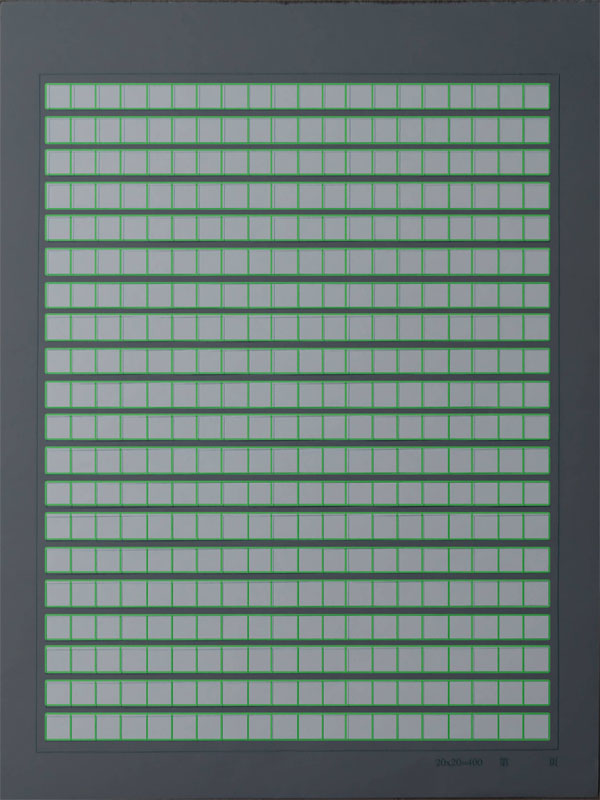
上传纸张照片(格式要求:jpg)
拍照上传自己纸张的照片高清原图,工坊将自动进行识别并提取纸张
拍摄要求:按照书写正方向完整拍摄纸张,同时将纸张平放于纯色桌面,保证纸张边缘清晰、光线充足可提高识别准确率(尽量不要使用白色桌面)
拍摄示例(图片经过压缩,无法直接用作测试使用)
样例图片页面设置参考值:宽度210 高度297
样例图片版面设置参考值:字号120 行间距120 行倾斜程度0
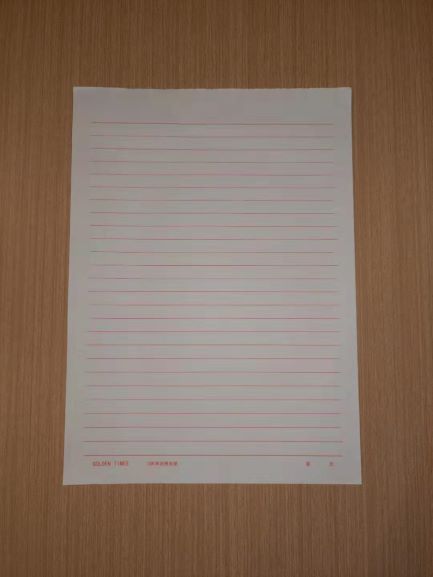
准确识别结果样例
准确识别结果图片四边应当紧贴纸张的四边
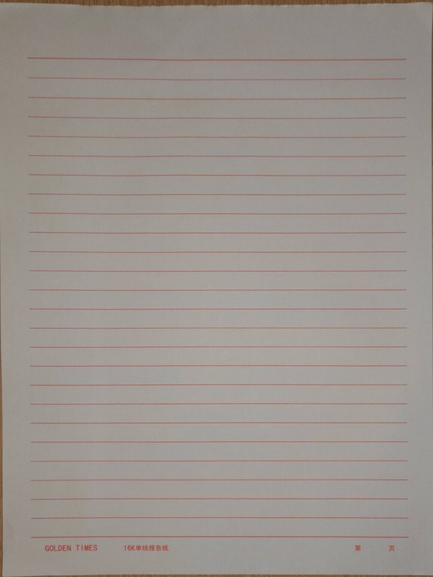
框选书写区域
工坊成功提取出纸张后,请在返回图片中框选希望进行书写的区域(自动识别版式无需操作)
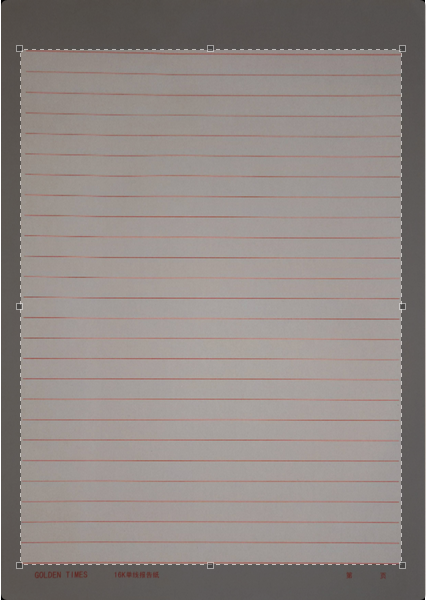
若没有成功识别出纸张,请按照拍摄要求重新拍照上传识别
3.表格填写模式
纸张选择
兔子工坊提供常用标准尺寸纸张预设,打印时直接用所选尺寸空白纸张放入打印机打印生成的手写文档
若选择自定义尺寸,请确保输入的纸张宽高参数、Word中页面参数、实际使用纸张尺寸三者一致
在上传文档中标记需手写文字
在上传文档的表格中将需要转换为手写体的内容设置为“加粗”(该操作对加粗文本所在自然段整段有效),兔子工坊将会转换表格内所有加粗内容,并原样输出表格内未加粗内容及表格外全部内容
由于版面设置各参数的差异,表格中的单元格可能写不下其包含的所有文字内容,超出的单元格内容将被舍去,可在上传的word中相应单元格内添加空行,扩大单元格空间 ,以保证所有内容均能被转换
Word内必须进行的设置
点击文档内表格任一位置,会在Word顶部出现表格工具,依次点选如下设置(对文档内的所有表都需要单独进行该设置)
1. 表格工具-设计-表格样式-网格型
2. 表格工具-布局-自动调整-固定列宽
Word内建议进行的设置
由于编辑docx文件所使用的软件及系统的差异,兔子工坊可能无法保证转换后的文件排版和您电脑上word软件中看到的文件排版完全相同,所以建议在word中进行如下设置,最终效果以兔子工坊预览为准
1.将上传word的页边距设置为普通
2.当同一表格发生跨页时,建议在后一页上的表格的第一个单元格处进行拆分表格操作(表格工具-布局-拆分表格)
3.行间距建议与字号差不多
版面设置
上传文档(格式要求:docx)
将需要手写的内容放在docx格式的Word文档中上传,排版需使用正规Word排版操作
转换时请将word全部内容设置为正文文本
其他格式文件转换方法
txt:将文字复制到word中,另存为docx格式
doc:在word中打开,另存为docx格式
pdf:百度搜索pdf转换器,选择适当工具转换
图片格式:百度搜索ocr识别软件,选择适当工具转换
首行缩进设置方法:若发现兔子工坊转换的首行缩进与上传文档中的不符,请在word中选中全体文字(快捷键:CTRL+A),然后字体修改为宋体,字号修改为四号,然后在段落选项中设置相应的缩进值
居中及左右对齐方法:在上传的word文档中相应段落处选择“段落”-“居中”或“左右对齐”(注意该段落请先设置为正文文本再进行操作)
设置分页方法:在上传的word文档中相应段落处插入分页操作
其他常见问题
对于word中需要绘制的图像或特殊符号,请在上传的word中删除并使用“回车”或“空格”预留出适当空间,在打印后自行补充绘制(打印的图片憨憨才看不出,工坊只能帮到这里咯)
上传word中请不要包含页眉页脚,可能导致文档无法转换
每一次转换,最多可预览10页,最多输出21页pdf内容,对应word中多少字要根据“版面设置”参数决定,超大文件请自行分批转换(建议超过5000字就要进行拆分转换)
Word中表格转换
选择是否转换文档内包含的表格,该选项在使用预设a4横格纸、自动识别横格纸、自动识别方格纸模式时无效,表格均不会被转换
word中请正确设置每个表格框宽度大小,若表格太窄不足以写下一个要求大小的文字,则该表格内容会被丢弃
word内必须进行的设置点击文档内表格任一位置,会在Word顶部出现表格工具,依次点选如下设置(对文档内的所有表都需要单独进行该设置)
1. 表格工具-设计-表格样式-网格型
2. 表格工具-布局-自动调整-固定列宽
表格内字号可独立进行设置,手写字号建议80 - 130;印刷字号建议50 - 70;可结合预览图,自行调整
表格线粗细用于设置表格线显示宽度,可结合预览选择。特别的,如果是全手写任务,可选择不显示表格线,在打印后再手工绘制表格线,最大程度接近手写风格
表格混合风格可在表格内同时使用手写体及印刷体
印刷体设置方法:在上传word文档内表格的相应段落处,将文本设置为“加粗”(该操作对加粗文本所在自然段整段有效)
字体选择
可选择兔子工坊预设字体或上传ttf、fon格式字体文件进行使用
页面分栏
可选版面布局方式,可结合预览调整
字号
建议参数范围:80 - 130,为正常书写文字大小,也可结合预览图,自行调整(细微调整时建议以加减5为单位)
行距、字间距
字间距参数范围:0 - 99(细微调整时建议以加减5为单位)
行间距参数范围:0 - 999,建议设置与字号差不多,也可结合预览图,自行调整(细微调整时建议以加减5为单位)
混乱程度
建议参数范围为:0 - 字号的三分之一,每一行文字的左右偏移以及上下起伏,请结合预览查看效果,确定需要的数值(细微调整时建议以加减3为单位)
行倾斜程度
参数范围:0 - 9,没有一个好的坐姿写字会怎么样,对的,就是这样(调整时建议以加减1为单位)
输入数值不建议太大
预设A4横格纸操作说明
若在纸张选择时选择兔子工坊预置的A4横格纸,字号请设置在70-130之间,同时版面设置的参数中"页面分栏"、"行间距"、"每行倾斜程度"将会无效,打印时直接使用空白A4纸打印即可
高级编辑模式
页面设置
纸张尺寸选择
请根据实际所需使用纸张进行选择,打印时使用该纸张放入打印机打印生成的手写文档
若选择自定义尺寸,请确保输入的纸张宽高参数与实际使用纸张尺寸一致
背景选择
在已有电子文档中书写
上传已有电子文档的pdf版本,可在该电子文档中添加手写内容,生成的文档将包含pdf全部内容及添加的手写文字
请确保输入的纸张宽高参数与实际使用纸张尺寸及pdf文件中页面尺寸一致
在已有实体纸张上书写
上传已有实体纸张照片,可在该纸张上添加手写内容,生成的文档只会包含手写文字,使用拍照上传的纸张打印下载的手写文档
请确保输入的纸张宽高参数与拍照及使用的纸张尺寸一致
在照片中添加手写文字
上传需要进行书写的纸张照片,可在该照片中添加需要手写的内容,生成结果为添加了手写文字内容的纸张照片
请确保输入的纸张宽高参数与拍照的纸张尺寸一致
上传纸张照片(格式要求:jpg)
拍照上传自己纸张的照片高清原图,工坊将自动进行识别并提取纸张
拍摄要求:按照书写正方向完整拍摄纸张,同时将纸张平放于纯色桌面,保证纸张边缘清晰、光线充足可提高识别准确率(尽量不要使用白色桌面)
拍摄示例(图片经过压缩,无法直接用作测试使用)
样例图片页面设置参考值:宽度210 高度297
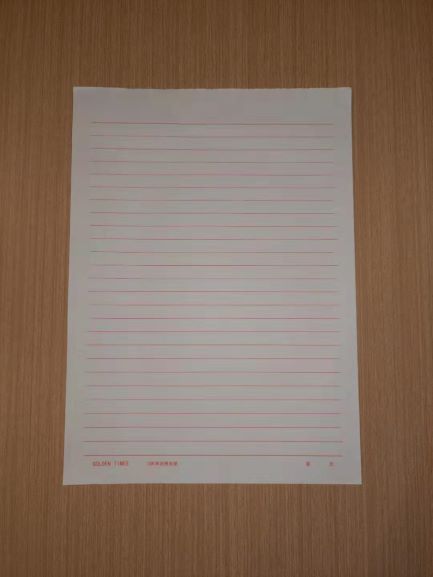
准确识别结果样例
准确识别结果图片四边应当紧贴纸张的四边
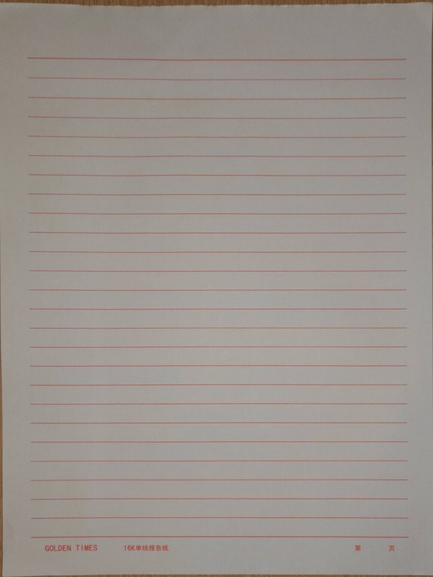
若没有成功识别出纸张,请按照拍摄要求重新拍照上传识别
在空白纸张上书写
在空白纸张上书写内容,使用与设定尺寸一致的白纸打印下载的手写文档
页数设置
填写所需转换的手写内容的总页数(选择在电子文档中书写时,生成的页数由上传的pdf页数确定)
书写区域
创建书写区域
在当前页中框选出一个希望进行书写的区域,可在该区域中独立编辑手写文字内容及相关参数
可根据需要,创建多个书写区域,区域间相互独立
书写区域列表
可点击区域名查看该区域所在位置
可随时对区域进行编辑、修改、以及删除
内容编辑
需手写内容手动输入或复制粘贴需手写的文字内容,使用回车进行换行。若框选区域太小或内容太多,导致该区域写不下这么多字,写不下的内容将被自动丢弃
对齐方式设定该区域的对齐方式,对该区域内全部内容有效
文字自动贴合开启后该书写区域中的手写文字内容将自动与区域内检测到的横格线对齐,若所选区域内没有横格线或系统未检测到横格线,手写内容将按照常规方式排布
如果自动对齐效果不符合您预期,请关闭“文字自动对齐”功能,通过版面设置中的参数进行手动调整
版面设置可选择在该区域使用全局版面设置或独立版面设置,具体版面设置参数说明请查看全局版面设置
区域模板
可保存当前页所有书写区域位置,方便后续再次使用
全局版面设置
字体选择
可选择兔子工坊预设字体或上传ttf、fon格式字体文件进行使用
字号
建议参数范围:80 - 130,为正常书写文字大小,也可结合预览图,自行调整(细微调整时建议以加减5为单位)
行距、字间距
字间距参数范围:0 - 99(细微调整时建议以加减5为单位)
行间距参数范围:0 - 999,建议设置与字号差不多,也可结合预览图,自行调整(细微调整时建议以加减5为单位)
混乱程度
建议参数范围为:0 - 字号的三分之一,每一行文字的左右偏移以及上下起伏,请结合预览查看效果,确定需要的数值(细微调整时建议以加减3为单位)
行倾斜程度
参数范围:0 - 9,没有一个好的坐姿写字会怎么样,对的,就是这样(调整时建议以加减1为单位)
输入数值不建议太大
照片添加文字
页面设置
可上传自己的纸张照片或选择系统预设纸张照片进行手写文字添加
上传自己的纸张照片
纸张宽度/高度(单位:毫米)
请根据实际拍照的纸张尺寸,进行测量后设置
自动识别纸张版式
提供横格纸与方格纸的自动版式识别,可简化后续排版操作
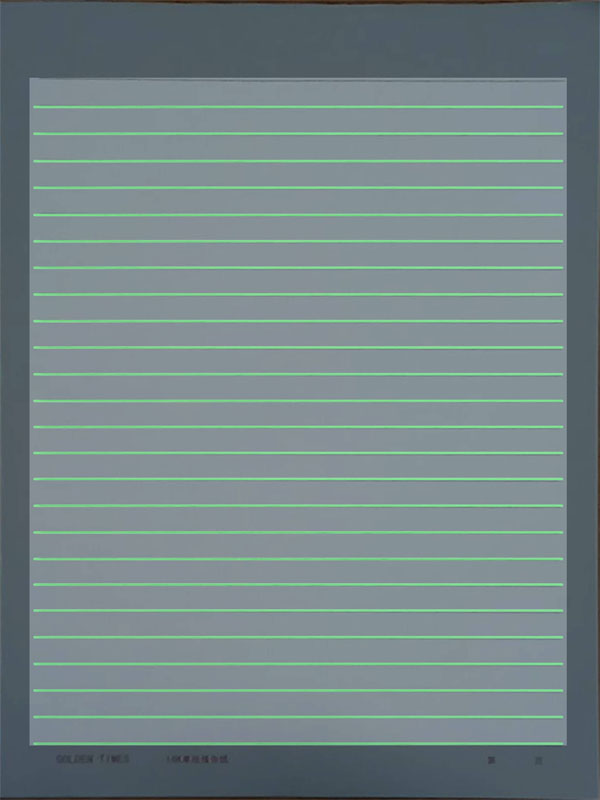
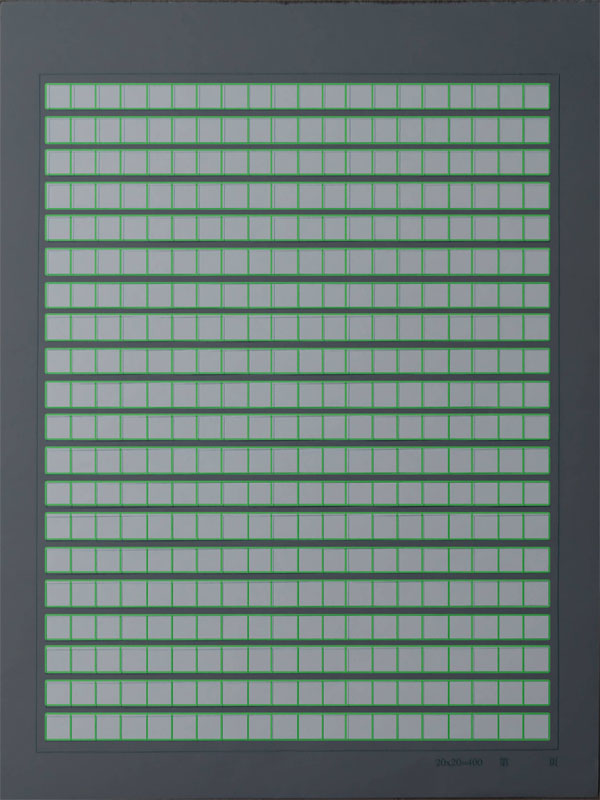
上传纸张照片(格式要求:jpg)
拍照上传自己纸张的照片高清原图,工坊将自动进行识别并提取纸张
拍摄要求:按照书写正方向完整拍摄纸张,同时将纸张平放于纯色桌面,保证纸张边缘清晰、光线充足可提高识别准确率(尽量不要使用白色桌面)
拍摄示例(图片经过压缩,无法直接用作测试使用)
样例图片页面设置参考值:宽度210 高度297
样例图片版面设置参考值:字号120 行间距120 行倾斜程度0
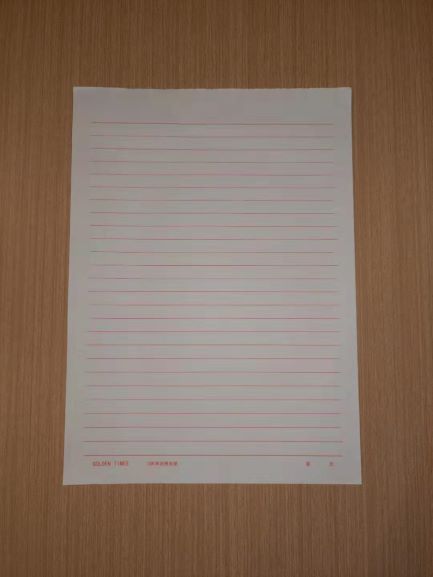
准确识别结果样例
准确识别结果图片四边应当紧贴纸张的四边
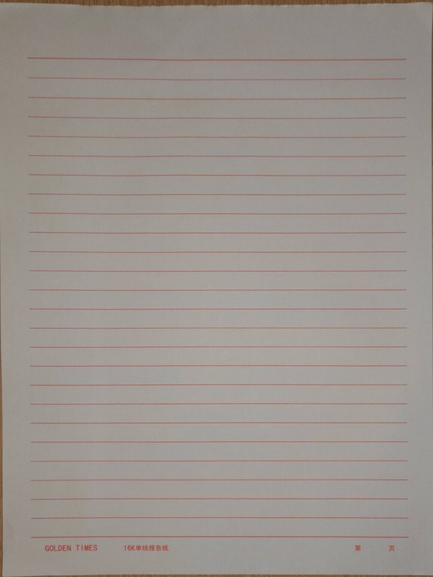
框选书写区域
工坊成功提取出纸张后,请在返回图片中框选希望进行书写的区域(自动识别版式无需操作)
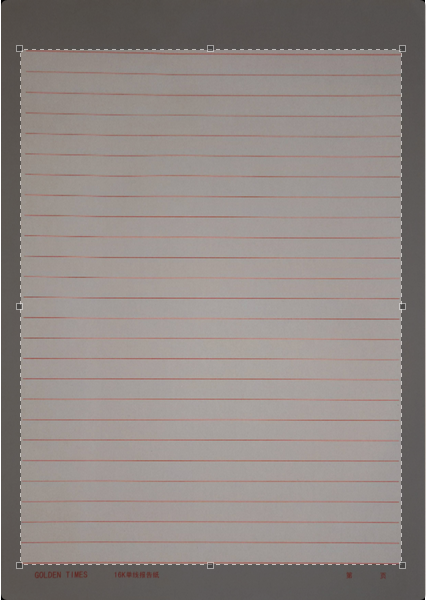
若没有成功识别出纸张,请按照拍摄要求重新拍照上传识别
版面设置
上传文档(格式要求:docx)
将需要手写的内容放在docx格式的Word文档中上传,排版需使用正规Word排版操作
转换时请将word全部内容设置为正文文本
其他格式文件转换方法
txt:将文字复制到word中,另存为docx格式
doc:在word中打开,另存为docx格式
pdf:百度搜索pdf转换器,选择适当工具转换
图片格式:百度搜索ocr识别软件,选择适当工具转换
首行缩进设置方法:若发现兔子工坊转换的首行缩进与上传文档中的不符,请在word中选中全体文字(快捷键:CTRL+A),然后字体修改为宋体,字号修改为四号,然后在段落选项中设置相应的缩进值
居中及左右对齐方法:在上传的word文档中相应段落处选择“段落”-“居中”或“左右对齐”(注意该段落请先设置为正文文本再进行操作)
设置分页方法:在上传的word文档中相应段落处插入分页操作
其他常见问题
上传word中请不要包含页眉页脚,可能导致文档无法转换
字体选择
可选择兔子工坊预设字体或上传ttf、fon格式字体文件进行使用
页面分栏
可选版面布局方式,可结合预览调整
字号
建议参数范围:80 - 130,为正常书写文字大小,也可结合预览图,自行调整(细微调整时建议以加减5为单位)
行距、字间距
字间距参数范围:0 - 99(细微调整时建议以加减5为单位)
行间距参数范围:0 - 999,建议设置与字号差不多,也可结合预览图,自行调整(细微调整时建议以加减5为单位)
混乱程度
建议参数范围为:0 - 字号的三分之一,每一行文字的左右偏移以及上下起伏,请结合预览查看效果,确定需要的数值(细微调整时建议以加减3为单位)
行倾斜程度
参数范围:0 - 9,没有一个好的坐姿写字会怎么样,对的,就是这样(调整时建议以加减1为单位)
输入数值不建议太大
预览及下载说明
为了最大程度符合拍照逻辑,一次转换(一张纸张背景照片)只会生成一页添加文字的照片,若有多页请进行多次转换(尽管如此,相同的纸张照片在生成时也会进行随机调整,以保证每张照片都不相同)
预览时可看见纸张预览和完整照片预览,纸张预览只用做排版调整,最终下载照片与完整照片预览一致
打印指南
打印机自定义纸张配置方法:使用自定义纸张打印时请先根据所用纸张实际大小,在打印机中配置纸张信息(怎样设置打印自定义尺寸,Win10用户注意要先点击 “更改纸张规格设置” 按钮),使用标准纸张时无需该操作
打印机纸张打印方法:打印时选择 “使用系统对话框打印”,点击 “首选项”,在 “打印机纸张尺寸” 中选择上一步配置好的自定义纸张(或预设标准纸张),设置为黑白打印(使用兔子工坊预设横格纸时推荐进行彩色打印),根据需求完成其他相关打印设置,点击“确定”,点击“应用”,开始打印
为了更好的模拟手写效果,打印机的打印质量请调到最高,打印浓度调到最高。对于自定义纸张转换,pdf中只会包含文字,用之前拍照上传的纸张放入打印机,打印生成的pdf便可得到预览的效果(选择纸张尺寸后注意先点击应用再确定)。打印后还可用笔帽等工具在字上随意添加一些压痕,获得更好效果
计费规则
快速转换模式/高级编辑模式:转换字符数在2000以内,2元;转换字符数在2000至5000,3元;转换字符数大于5000,3元+大于5000部分每千字0.2元(不足千字忽略不计,4元封顶;一次转换至多生成21页PDF文件)
照片添加文字模式:一个图片转换码可转换10张照片(每张照片容纳字数根据排版决定,无限制),2元
版面设置使用AI专属字体:转换费用+2元
包周激活码:自获取后一周内可进行100次转换(各模式通用),每次转换不受字数限制(21页内),10元
常见问题
1.为什么兔子工坊的排版与Word文档中不一致,会莫名多出空格或者换行:请检查上传Word文档的对应位置,查看是否有空格(或者回车)存在,此类空格不易直接看出,需用鼠标点击查看,这种情况多发生在从网页直接复制的内容中
2.为什么每段的开头会空很多格:如果需要进行首行缩进操作,请在上传Word文档中使用标准首行缩进操作(打开段落选项,设置相应的缩进值),不要使用“空格”或者“tab”按键挤出空间
3.为什么在Word文档中换行了,转换的手写文档的没有换行:请检查上传Word文档的对应位置,使用“回车”进行换行操作,不要使用“下号”或者“空格”把内容挤到下一行
4.为什么在Word文档中 居中/左右对齐 了,转换的手写文档中没有效果:在上传的word文档中相应段落处选择“段落”-“居中”或“左右对齐”,不要使用“空格”把内容挤到中间或右边的不规范方式
5.为什么设置了纸张背景预览可以看见,下载的pdf背景却是白色:打印模式生成的pdf需要结合打印机使用,用拍照上传的纸张放进打印机,打印下载的pdf,出来就是预览效果,如果需要自带纸张背景的照片,请选择使用“照片添加文字”模式
6.为什么预览只能看见水印看不见内容:请确保上传文档中有文字内容且不是包含在图片之中,删除页眉页脚,将Word中全部内容设置为正文文本,重新上传转换
7.为什么上传的Word/文字内容没有转换完全:兔子工坊每一次转换,最多输出21页pdf内容,对应Word/内容中多少字要根据“版面设置”参数决定,超大文件请自行拆分转换
8.为什么生成完毕后点击绿色下载文档按钮,弹出的窗口全黑、全白或显示无法加载pdf:这是浏览器正在下载pdf,下载速度和你的网络环境有关,如果卡住可以刷新下这个页面,如果速度很慢,可以使用迅雷或者百度网盘下载这个页面的网址
9.激活码忘记了怎么办:点击右上角操作说明,在操作说明“下载内容找回”进行激活码找回操作
10.付款后页面一直显示文档生成中(超过10分钟)或没有任何反应:点击右上角操作说明,在操作说明“下载内容找回”进行文档找回操作
11.文档生成时不小心退出/断网/死机/闪退了怎么办:点击右上角操作说明,在操作说明“下载内容找回”进行文档找回操作
12.为什么转换字数和Word中显示的不一样:Word中一串相邻数字会被统计为一个字,而在转换时每个数字都将会被计为一个字,若文档中存在上述情况,字数可能会存在些许偏差
13.下载的文档或照片中会有水印吗/如何消除水印:水印只在预览时添加,下载的文档或照片中没有水印
文档/激活码/字体/照片找回
打开微信支付,点击查看相应订单详情,输入商户单号进行找回操作
找回文档、字体、照片操作在自文档、字体、照片生成起24小时内有效,过期文档、字体将自动删除无法找回